On Pinterest lately, I’ve been noticing video pins autoplaying more and more in my home and search feeds.
This got me thinking, do video pins perform that much better than regular pins? Are they worth all the extra effort it takes to create a video pin versus an image?
I know I tend to notice any movement on Pinterest since I’m used to only seeing static pins.
Could video pins be the way to quickly stand out from other bloggers?
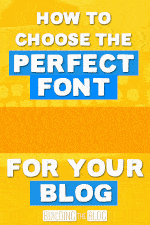
As someone who jumped on the Pinterest marketing bandwagon way too late, I didn’t want to miss out on the ‘next big thing’.
So, I did all the research I could on creating Pinterest video pins, rolled up my sleeves and experimented with creating a few of my own.
Don’t want to miss out on the next trend when it comes to marketing your blog or website (especially on Pinterest)? Follow along…
You’ll learn all about video pins, best practices, and how to create vertical Pinterest pins for free and without having to use super-complicated software!
I’ll also go through the good, the bad, and the ugly of Pinterest video pin performance compared to standard pins.
First, let’s start with the basics…
Who can upload video Pinterest pins?
Originally, video pins were only allowed as paid advertisements (promoted pins).
This is no longer the case. As of 2019, you can now upload your video pins for free an upload just like a standard organic pin.
But, you must have a Pinterest Business account to upload a video pin. If you have a personal account, then you must convert it to a business account before you can upload a video pin.
What are video Pinterest pins?
Pinterest video pins are similar to regular image Pinterest pins.
You set them up almost identically to how you create your regular image Pinterest pins.
The main difference is, you’ll need to choose a cover image from a video frame, or by uploading a custom image.
This is super-important because your cover image is what displays if your video pin doesn’t autoplay.
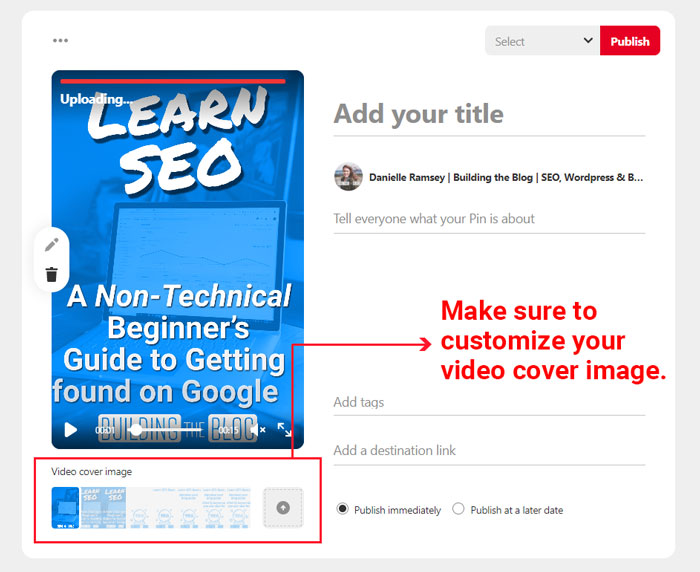
The option to choose a cover image or upload a custom image is underneath where you upload the video.
If you don’t choose a frame or upload an image, Pinterest will automatically choose one for you.
How long until video pins get approved?
Unlike image Pinterest pins, video pins are not automatically approved.
You’ll need to wait up to 24 hours for your pin to get added to your board.

Where do video Pinterest pins play?
Video pins play on the Pinterest home feed, following tab, and in search results.
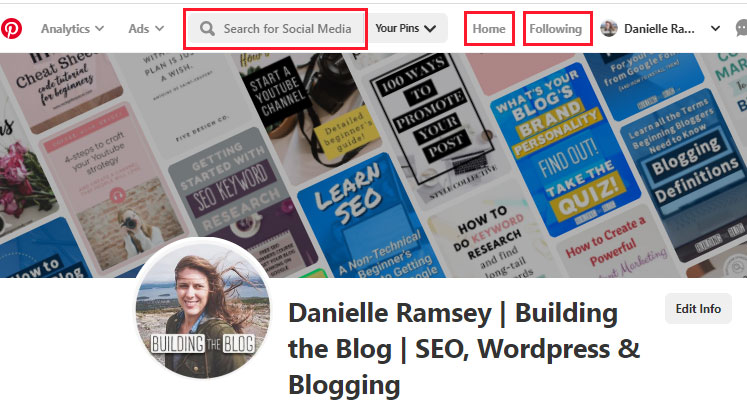
I’ve researched video pins extensively, and while there is no official documentation on when the videos autoplay, I’ve noted the following:
- If you’re the first (or only) video pin in a search, or feed, it’s basically guaranteed that your video will play automatically.
- If there are several videos in a Pinterest view, Pinterest tends to always play the first video once, and once that video stops, a new video plays at random.
- As you scroll, if another video shows up in your feed, it will likely autoplay as long as you’re past the first video.
- Multiple video pins don’t appear to play if they’re on the screen at the same time. Which makes sense, if lots of videos were playing all at once it would be super distracting for users.
- Your video will always play when someone clicks on a video pin for a ‘Closeup.’
So, keep in mind that it is never guaranteed that your organic video pin will play automatically.
That’s why it’s super important that you design a great-looking cover image to upload along with your video pin.
What dimensions should you make your video?
Pinterest supports just about all video sizes: widescreen (16:9), square (1:1), and vertical (9:16, 4:5, 2:3).
Pinterest recommends making your videos square (1:1) or vertical (2:3, 9:16)
However, just like with your regular image Pinterest pins, I expect that the vertical pins in a 2:3 format are preferred.
I create my video pins at 1000px x 1500px right now. But, I plan to experiment with other sizes as well.
What file formats are allowed for video?
Pinterest only accepts three video file formats: .mp4, .mov or .m4v.
Unfortunately, no gifs are allowed.
How long should you make your videos?
Technically, Pinterest supports videos from 4 seconds to 15 minutes.
However, Pinterest also says that for video ads, 6-15 seconds work best.
For that reason, I’d aim to create 6-15 second videos, and wouldn’t exceed 30 seconds. This isn’t YouTube. 15 minutes would certainly be overkill.
If your goal is to create traffic to your website, you want to create a pin that hooks your target audience in and gives them a reason to visit your website. It’s going to be easier to do this with short and concise videos.
Audio Support
Pinterest video auto-plays in search, home, and follow feeds with the sound off. This is how most people will first see your pin, so make sure that your video doesn’t rely on audio.
If someone clicks on your pin for a closeup, it will have the ability to play audio.
But again, don’t expect most Pinners to be able to hear your video.
If you choose to use any type of narration in your video, make sure to caption or use subtitles to account for the majority of people who won’t actually hear your video.
How did my Pinterest video pins perform?
Now for the part you’ve probably been waiting for… How do Pinterest videos actually perform compared to regular pins?
Well, like just about anything – video pins have their own positives and negatives.
Let’s start with the good…
The Good: Impressions Boost
While I’m not new to at all to blogging or Pinterest, this is my first foray into building a brand new blog from scratch. (Typically I work with existing brands.)
As you can see, my Pinterest account is brand new. I just started posting the first week of January. I started posting video pins on Sunday, January 12, and you can see that my impressions immediately spiked.
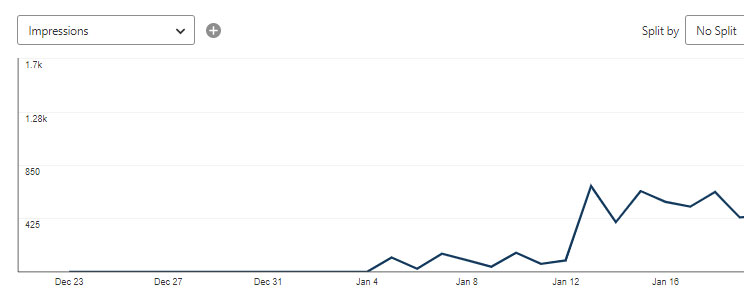
When I saw these results I immediately got excited. Pinterest seemed to be favoring my video pins!
And, after two weeks of pinning, you can see that aside from one standard pin, all of my video pins have far more impressions than my standard pins:
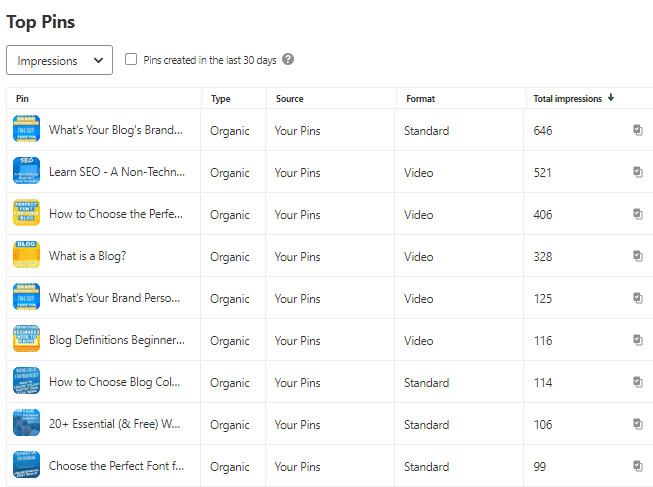
Unfortunately, while video pins are correlated with more impressions, they aren’t the answer to your Pinterest prayers…
I’ve found that video pins have some definite negatives.
The Bad: Limited Tailwind Support
Unlike with standard pins, don’t count on being able to use the Tailwind browser extension to repin your video pin to your Tailwind schedule or to your Tailwind tribes.
You are able to
The Ugly: Clickthrough Rates (CTR)
While Pinterest Video pins do a great job of capturing attention, they are not as great at gaining clicks to a website.
Unlike they’re promoted pin counterparts, organic video pins only lead to your website when clicked on the title.
Clicking the video just pauses/plays the video. This makes it less likely that someone is going to click your pin and make it through to your website compared to a standard pin.
However, as a new Pinterest pinner, the amount of visibility and impressions I have gained from video pins has helped legitimize my account faster so that I appear to have more monthly viewers.
How do you create vertical video pins?
If you’re wondering how I make my video pins, I am using a more professional tool called Adobe After Effects.
If you are experienced in After Effects, you can create simple animated pins almost as quickly as you create standard image pins in Canva.
But, this tool does have a pretty high learning curve and it comes at a pretty steep price of $52/month for Adobe Creative Cloud.
I know this isn’t an accessible choice for most bloggers on a budget, so I scoured the web for both free and more affordable ways to create your own vertical video pins.
It turns out there aren’t a lot of free ‘perfect’ options out there, but there are definitely some solid options for dipping your toe into creating video pins.
Here is a rundown of some (mostly) free options, as well as a few premium options for those of you who really want to get serious about video:
ClipChamp Create
This is the best free desktop tool I could find if you want to create a vertical Pinterest pin quickly and easily.
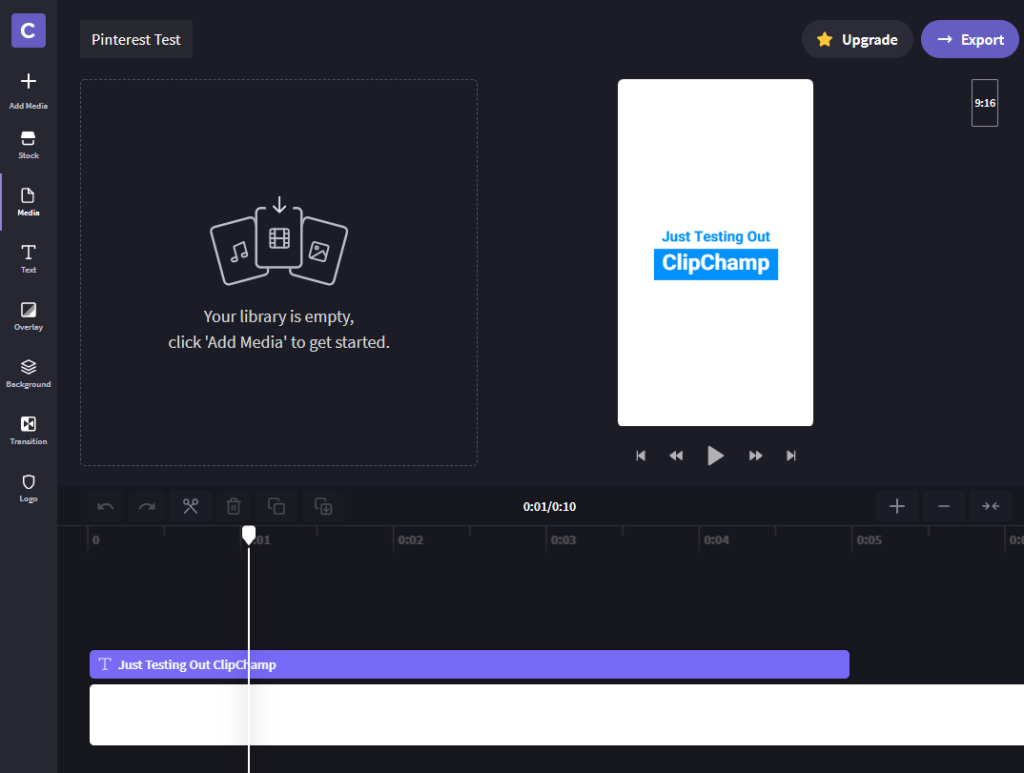
Pros:
- Free version
- Can create vertical videos
- Can upload your own image and video clips
- No ugly watermark on your free videos
- User-friendly
- Exports directly to .MP4 (the file format you need)
Cons:
- Does not have the coveted 2:3 Pinterest video
- Only exports to 480P – not HD
- Can’t make a super complicated timeline/video
- Layering footage is up to ClipChamp, not you
Adobe Premiere Rush works as both a desktop app and an app for your phone. This means you can work seamlessly between your phone and your laptop.
However, like many video editing programs, the free version comes with some limitations. The main one being, you can only export 3 videos. This is enough to test out video pins, but if you want to use Premier Rush long-term it will cost you $9.99/mo.
Pros:
- Free version allows you to download MP4 and has no watermarks
- Can work between both phone and laptop
Cons:
- Can only export 3 videos in free version
- Limited animation capabilities
- Very basic editing capabilities
This is probably the best tool for beginners to create videos online. However, this is more of a premium plan.
You can create lots of videos for your social media channels, but (for now), there is no integration with Pinterest with the free version.
I still mention it as a tool because if you’re interested in video for your blog this is a great tool to try out. The free version will allow you to see if it’s right for you before investing the $29/month for a license.
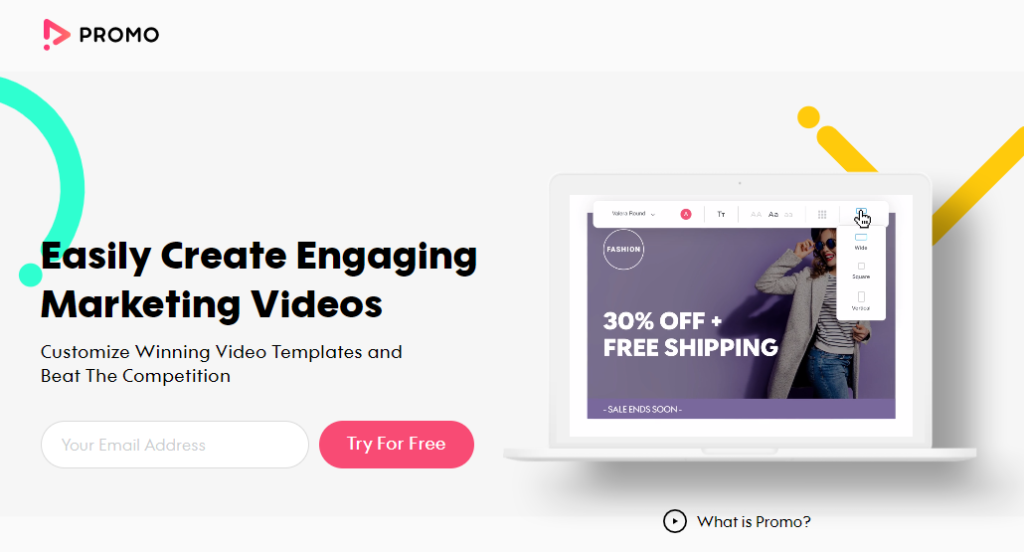
Pros:
- Super easy to use
- Lots of customization options
- Includes free video footage (similar to how Canva works)
- Can add custom text and logos
- Can upload custom video footage and photos
- It comes with lots of premade templates – similar to a video version of Canva.
Cons:
- The free version includes a Promo watermark
- No 2:3 crop version
- Cannot download video (so no uploading to Pinterest)
Canva Pro (Animator)
If you’re a Canva user already, try out Canva Animator for adding some pizazz to your videos.
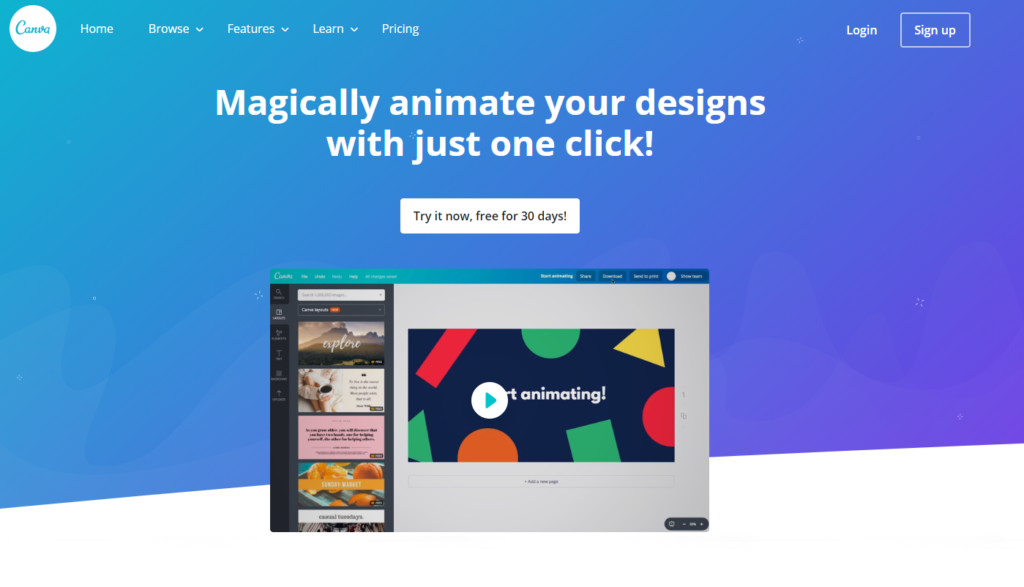
Pros:
- Can upload custom fonts to match your brand
- A tool that many bloggers already use
Cons:
- Cannot upload actual video footage
- Not super complex (Canva was built with photos in mind, not video)
If you already have Canva Pro, there is an animation feature that allows you to export to .MOV
The animations aren’t super complex or customizable but would give your pins some movement.
Phone Apps:
I generally prefer to stick to desktop when it comes to creating assets for Pinterest, but I’m an elder millennial.
Some of you might be more comfortable creating videos on your smartphones than a laptop. If that’s the case, phone apps might be your best best for creating video Pinterest Pins.
If you want to give video pins a go on your phone, here are some apps you might want toout:
iPhone:
- VideoLeap
- VideoBoost
- Story Swag – Moving Text – (Slider) – create animated stories on your phone. Brand with your logo and colors. Free (mobile app). Free version does not allow you to download. Can only share to YouTube, Facebook, Twitter and upload to HubSpot.
Android:
Organic Pinterest Video Pins Pros and Cons (TL;DR;)
For those if you who prefer to skip to the bottom of an article… here’s the “Too long, Didn’t Read” version of my opinion on Pinterest video pins.
Video Pin Pros:
- Great way to stand out from the competition.
- Legitimizes brand value, show’s you’re on the cutting edge
- More impressions compared to image counterparts
Video Pin Cons:
- Much more time consuming to make
- Reduced click-through rate due to the video area not linking to your website
Are Video Pins Worth It?
I’m going to continue to innovate on my video pins and try incorporating actual video footage, stories and ‘how to’ videos into my pinning resume.
I think video pins are not a shortcut to Pinterest success for marketers and bloggers, but they are certainly an opportunity for those of us willing to put the time into figuring them out.
You can follow my pinning journey and see how my video pins continue to evolve by clicking here.
In the meantime, what do you think? Have you tried video pins? How have they worked out for you?
P.S. If you’re interested in learning more traffic building strategies, check out my blog post on SEO for beginners.
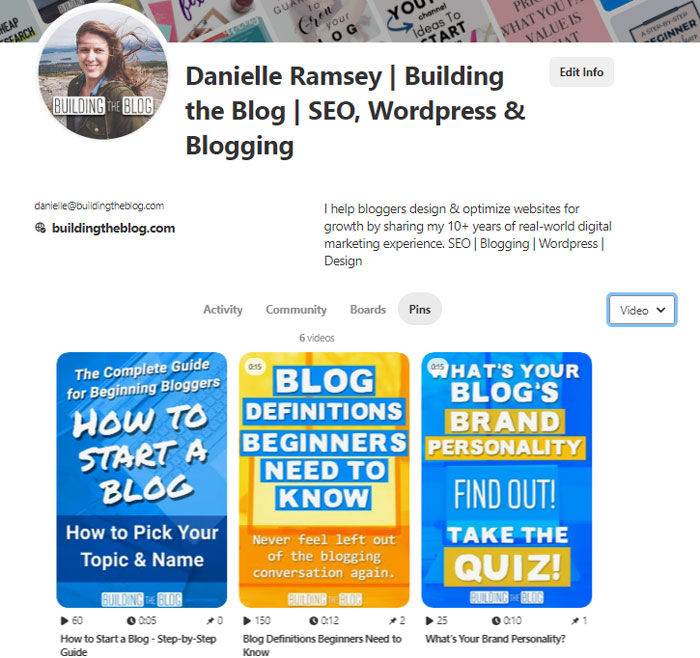
Thank you very much for this in-depth article; I’m going to try Pinterest Videos and see what happens!